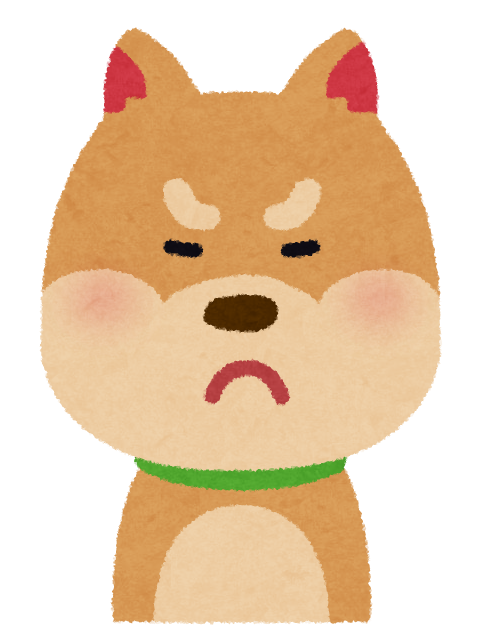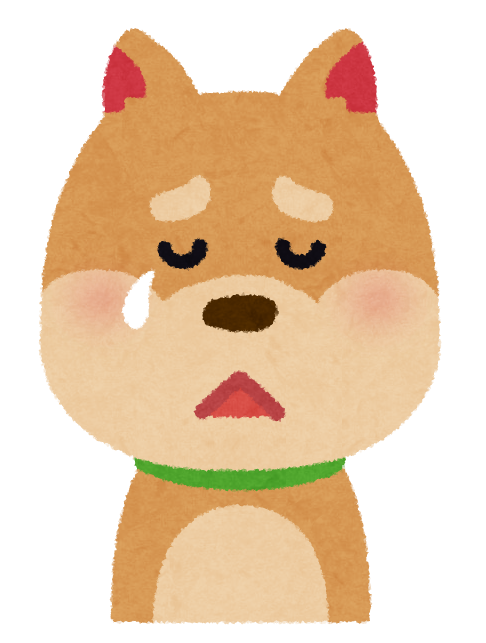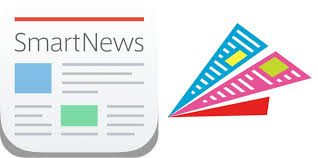仕事で、スマホで撮った写真や画面キャプチャした画像をメールで送りたい時って結構ありますよね。
しかし、ただ撮っただけの写真や画像を送っただけでは、わかりづらかったり、電話やメールでの説明が必要だったり、面倒だったりしませんか?
新入社員 泣く猫田くん
ワンコ師匠~。上司にメールで写真を送ったんだけど、意味が分からないって怒られたよ~。
新入社員 泣く猫田くん
上司は、写真の中のどれが修正したいかわからないって。あとで、電話で説明説明しようと思ってたんだけど。。
ニコ わんこ師匠
写真に注釈や図形を入れたかったら、パソコンで編集すればいいワン。まずは、パソコンで画像編集ソフトを起動して。。。
新入社員 ショック猫田くん
師匠~。僕、外出先ではパソコン持ってません~。
ニコ わんこ師匠
。。。
ニコ わんこ師匠
では、会社に戻ってから、パソコンで。。。
新入社員 泣く猫田くん
ワンコ師匠ー、すぐに送りたい写真なんですけど。。。
笑う わんこ師匠
じゃあ、添付写真をメールで写真を送るときに、しっかり説明するようにするワン。
ニコ わんこ師匠
メールで、添付した資料の左から2番目の下から2番目の白い花の中にくすみがあるので修正して、その横の黄色い花の下側の色を赤色に修正・・・
ワンコ師匠の長い詳細な説明が・・・
新入社員 寝てる猫田くん
師匠の話長いな・・・。
怒る わんこ師匠
猫田くん、起きるワン。
ニコ わんこ師匠
じゃあ、パソコンを持ち歩くワン
新入社員 閃く猫田くん
やっぱり、パソコンは持ち歩かなくてOKです。スマホで写真編集するアプリ 『Photo Editor』があるんだった。
泣く わんこ師匠
ええええ?スマホアプリで画像編集出来るワン?知らなかったワン
新入社員 ニコ猫田くん
そうですよ。簡単に画像や写真に、注釈、矢印、図形、テキストが入ります。そうすれば簡単にわかりやすい資料が出来ます。
笑う わんこ師匠
わしにも、教えてほしいワン
画像編集ソフト Photo Editor の特徴
新入社員 笑う猫田くん
画像編集ソフトの特徴は。
- シンプルで高機能。
- 仕事でよく使う、文字入れ・注釈・図形なども入れやすい。
- リサイズ、回転などはもちろん、コントラスト、明度、彩度、いろいろなフィルターも使えます。
- ソフトの容量が少ない。(4メガ弱)


新入社員 ニコ猫田くん
このような感じで写真に注釈を入れることが出来ます。
笑う わんこ師匠
使い方に慣れれば、仕事以外でも活躍しそうワン
画像編集ソフト Photo Editor のダウンロードは?
Photo Editorは、アンドロイド用のアプリです。
↓ダウンロードはこちらから
Photo Editorの基本的な使い方
今回は、下のスクリーンショットに文字入れ、手書きしてみましょう。
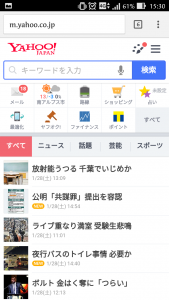
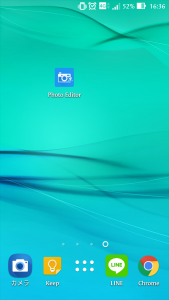
Photo Editorのダンロード、インストールが終わったら、ホーム画面にショートカットが出来るのでタップする。

スクリーンショットを開くので、『ギャラリー』から保存している画像を開きます。
Photo Editor で文字入れする
 →
→ 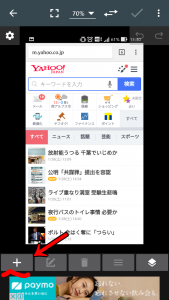
まずは、テキストを挿入するので、『挿入』タブをタップして。『+』アイコンをタップ。
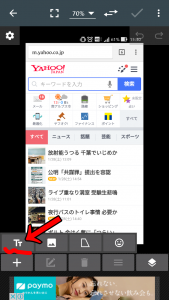
『TT』を選択する。
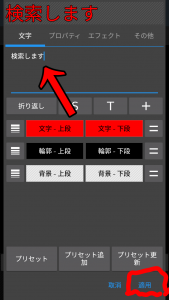
『文字タブ』を選択して、画像に挿入したいテキストを入力します。
(一番上に、プレビューが出ます。)

スクリーンショットに『検索します』と入りました。テキストを確定するまで、位置の移動や拡大縮小、回転など出来ます。
保存は、右上の✔アイコンより保存確定します。
Photo Editor で手書きする。
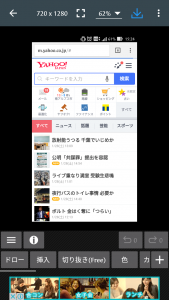 →
→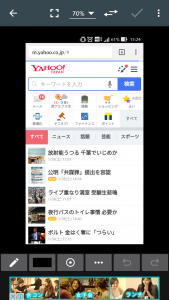
左下の『ドロー』タブを選択して、左下の鉛筆マークをタップ。
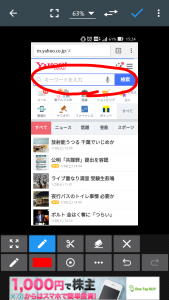
更に、左下の鉛筆マークをタップして、画面に直接手書きします。
右上の✔アイコンより、編集を確定します。
Photo Editorで編集した画像を保存する。
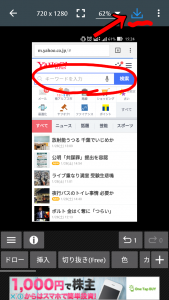
右上の『↓』アイコンをタップ。

上のタブより、保存したい形式を選択して、画像を保存します。
Photo Editorの編集例
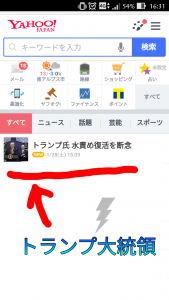
このような感じで、テキストの見た目を変えたり、雷マークを入れたり、いらない部分を消したり出来ます。
Photo Editorは使いやすくて最高の画像編集アプリ。なおかつ無料。
新入社員 笑う猫田くん
Photo Editorは、とても使いやすくて、色々な編集が出来ますよ。
笑う わんこ師匠
スマホアプリで画像が編集できれば、外出先でもとても助かるワン
とても簡単に画像に文字入れだったり、注釈を加える事が出来るので一度使ってみるとやみつきになりますよ。